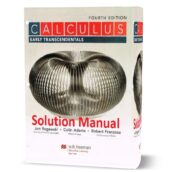آموزش تصویری نصب و فعالسازی نرم افزار آباکوس 2019
در این مقاله به آموزش نصب و فعالسازی آباکوس 2019 می پردازیم.
نرم افزار آباکوس2019
نرم افزار Abaqus 2019 نرم افزاری برای تحلیل های المان محدود میباشد. این نرم افزار بطور گسترده ای در صنعت اتومبیل سازی، هوافضا و صنایع ساخت کالاهای صنعتی مورد استفاده قرار می گیرد. همچنین این بسته نرمافزاری به خاطر قابلیت گسترده در مدل سازی مواد مختلف و نیز توانائی سفارشی کردن(Customize) آن بوسیله برنامه نویسی، در محیطهای تحقیقاتی آکادمیک بسیار محبوبیت دارد. در ابتدا ABAQUS برای بررسی رفتارهای فیزیکی غیرخطی طراحی شده است. در نتیجه این بسته ی نرم افزاری دارای گستره ی وسیعی از مدل های مواد می باشد.
آموزش تصویری و گام به گام نصب و فعالسازی نرم افزار آباکوس 2019
1- پس از تهیه نرم افزار آباکوس در صورتی که فایل ها فشرده هستند آنها را با نرم افزار Winrar از حالت فشرده در آورید. در نظر داشته باشید برای نصب آباکوس 2019 حتما بایستی داخل پکیج نرم افزار دو فایل Crack.rar و DS.SIMULIA.SUITE.2019.WIN64.iso قرار داشته باشد.
فایل نشان داده شده در شکل زیر را که به حالت فشرده است Extract نمایید.

2- با انجام مرحله قبل یک فولدر به نام Server در کنار فایل ها ایجاد خواهد شد. وارد این فولدر شوید و هر دو فایل فشرده که در شکل زیر مشاهده می کنید را انتخاب نمایید. سپس مانند شکل این دو فایل را نیز با کلیک راست Extract کنید.

3- با این کار دو فولدر به نام های Vendors و SolidSQUAD_License_Servers کنار فایل ها ایجاد خواهد شد. با موس فولدر Vendors را داخل فولدر دیگر (SolidSQUAD_License_Servers( درگ (Move) نمایید.
حال فولدر SolidSQUAD_License_Servers که حاوی فولدر Vendors نیز هست را در مکانی که می خواهید نرم افزار آباکوس را در آن نصب نمایید کپی کنید. ما در اینجا نرم افزار را در مسیر D:\Abaqus_2019 (درایو D و شاخهAbaqus_2019) نصب خواهیم نمود. توجه داشته باشید نباید در نام این فولدر کاراکتر Space وجود داشته باشد، در غیر اینصورت هنگام اجرای نرم افزار به مشکل برخواهید خورد. پس از کپی کردن فولدر SolidSQUAD_License_Servers وارد آن شده و مانند شکل فایل install_or_update.bat را بصورت Run as administrator اجرا کنید.

4- در واقع با انجام مرحله قبل لایسنس منیجر کرک شده نرم افزار SIMULIA را نصب کرده اید. توجه داشته باشید در پنجره cmd باز شده حتما اطلاعات شکل زیر را مشاهده نمایید که بیانگر نصب صحیح این نرم افزار می باشند.

5- با فشردن همزمان دکمه های Alt+Ctrl+Delete و پس از آن گزینه Task Manager پنجره مذکور را باز کنید تا از نصب و اجرای درست FLEXLM Service اطمینان حاصل کنید. برای این کار پس از باز شدن پنجره Task Manager مانند شکل به تب Services رفته و عبارت SSQ FLEXLM Service را جستجو کنید. بایستی در زیر ستون Status مربوط به این گزینه عبارت Running نمایش داده شده باشد. در صورتی که حالت Starting در این ستون ظاهر شده بود، منتظر بمانید تا این سرویس به Running تغییر حالت بدهد.

6- در اولین مرحله از نصب آباکوس 2019، Documentation آباکوس را نصب می کنیم. برای این کار ابتدا فایلDS.SIMULIA.SUITE.2019.WIN64.iso را مانند شکل در درایو مجازی که قبلا با نصب نرم افزارهایی نظیر UltraISO ایجاد کرده اید بارگذاری نمایید.

7- سپس از My PC یا My Computer وارد درایو مجازی شده و مانند شکل داخل فولدر شماره 1 بروید.

8- فایل Setup.exe را بیابید و مانند شکل آن را بصورت Run as administrator اجرا نمایید.

9- مانند شکل در پنجره باز شده دکمه Next را بزنید.

10- از میان آیتم های نشان داده در شکل گزینه Extended Product Documentation را انتخاب و دکمه Next را بزنید. توجه داشته باشید این گزینه مربوط به راهنمای آفلاین نرم افزار می باشد. در حالی که گزینه های EXALEAD CloudView وEXALEAD Search for Documentation دسترسی به راهنمای آنلاین و تحت وب نرم افزار را فراهم خواهند نمود. که بایستی برای استفاده از آنها در خود سایت Dassault Systemes اکانت داشته باشید که تاکنون برای این مورد چاره ای اندیشیده نشده است. به هر حال Documentation آفلاین نرم افزار Abaqus به تنهایی بخش زیادی از مشکلات را مرفع خواهد کرد. لذا ما نیز به نصب این بخش از راهنمای نرم افزار اکتفا می کنیم.

11- در پنجره نشان داده در شکل روی دکمه Install بزنید.

12- همانطور که در شکل زیر مشاهده می شود از شما خواسته شده است تا فولدر شماره 5 موجود در درایو مجازی را فراخوانی نمایید. برای این کار روی دکمه Browse کلیک کنید.

13- سپس از پنجره Select a directory مانند شکل شاخه 5 را انتخاب و روی دکمه Select Folder کلیک نمایید.

14- با اینکار بایستی عبارت X:\5 مانند شکل زیر که در آن X همان درایو مجازی است نمایش داده شود. پس از آن دکمه OK را بزنید.

15- حال بایستی مسیر نصب Documentation را به نصب کننده معرفی کنید. شکل زیر نحوه انجام این کار را نشان می دهد. توجه داشته باشید قرار بر این بود نرم افزار را در مسیر D:\Abaqus_2019 نصب کنیم. بدین منظور آن بخش از مسیر که زیر آن خط آبی کشیده شده است را نگه دارید و باقی آن را با مسیر نصب دلخواه جایگزین نمایید.

16- در مرحله بعد می توانید مانند شکل زیر بخش های مختلف SIMULIA که می خواهید راهنمای آن ها نصب شود را انتخاب نمایید. ما در اینجا Abaqus CAE که بخش اصلی نرم افزار است را انتخاب می کنیم. در نهایت نیز دکمه Next را بزنید.

17- در پنجره بعدی بایستی مانند شکل گزینه Search using EXALEAD را غیر فعال کنید.

18- در آخرین مرحله از نصب Documentation روی دکمه Install کلیک نمایید.

19- در این مرحله به نصب حلگرهای آباکوس می پردازیم. مجددا به فولدر شماره 1 در درایو مجازی بارگذاری شده در ابتدای کار مراجعه کنید و فایل Setup.exe را به صورت Run as administrator اجرا کنید. پس از زدن گزینه Next در اولین پنجره از لیست آیتم های قابل نصب گزینه های مشخص شده با رنگ قرمز را برای نصب انتخاب نمایید. توضیح اینکه برای اجرای Abaqus نصب آیتم های Abaqus Simulation Services، Abaqus Simulation Services CAAAPI و Abaqus/CAEضروری است. در این میان نصب باقی آیتم ها که در حلقه آبی رنگ مشخص شده اند اختیاری بوده و بسته به نیاز کاربر می توانند انتخاب و نصب شوند.

20- پس از زدن روی دکمه Next در پنجره بعد نیز دکمه Install را بفشارید.

21- مانند مراحل قبل بایستی مسیر نصب Simulation Services را مشخص نمایید. به نگه داشتن بخشی از مسیر که با رنگ آبی مشخص شده است توجه داشته باشید.

22- پس از زدن روی دکمه Next در پنجره بعد تمام حلگرهای این بخش از نرم افزار را انتخاب کنید و سپس مجددا روی Nextکلیک نمایید.

23- در نهایت نیز مانند شکل زیر دکمه Install را برای نصب بزنید.

24- منتظر بمانید تا نصب این بخش از نرم افزار به پایان برسد. در نهایت نیز فشردن دکمه Close این مرحله را خاتمه می دهد.

25- به طور اتوماتیک نرم افزار وارد نصب Abaqus Simulation Services CAAAPI که در لیست نصب انتخاب کرده بودید می شود. مانند شکل بدون اینکه مسیر نصب را تغییر دهید روی دکمه Next بزنید.

26- مجددا تمامی حلگرها را انتخاب کرده و روی دکمه Next کلیک کنید.

27- در این مرحله روی دکمه Install بزنید و منتظر بمانید تا فایل ها روی کامپیوتر کپی گردد.

28- پس از اتمام نصب مجددا دکمه Close را بفشارید تا نصب این مرحله نیز به اتمام برسد.

29- حال برای نصب Abaqus/CAE مانند شکل از شما خواسته می شود فولدر شماره 2 که مربوط به نصب این بخش از نرم افزار است را بارگذاری نمایید.

30- همانگونه که فولدر شماره 5 را بارگذاری نموده بودید عمل نمایید.

31- مسیر نصب CAE در این مرحله از شما پرسیده شده است. با توجه به بخش آبی رنگ نشان داده شده در شکل مسیری که قبلا برای نصب نرم افزار در نظر گرفته بودید را به این بخش اضافه نمایید و روی دکمه Next بزنید.

32- در پنجره بعد گزینه SIMULIA FLEXnet را انتخاب کرده مجددا دکمه Next را بزنید.

33- در این بخش بایستی سروری که قرار است لایسنس روی آن نصب شود را انتخاب نمایید. مطابق شکل عبارت27800@localhost را در License Server 1 قرار دهید. در نهایت نیز روی دکمه Next بزنید.

34- در پنجره بعد گزینه ها را بصورت پیشفرض قبول کرده و روی دکمه Next بزنید.

35- با در نظر گرفتن تمهیدات قبل مانند شکل مسیر های نصب CAE Commands و CAE External Plugins را مشخص نمایید.


36- در این مرحله بایستی مسیری که قبلا Documentation نرم افزار را در آن نصب نموده بودید را برای لینک شدن بهAbaqus CAE معرفی نمایید. بنابراین گزینه مشخص شده در شکل را انتخاب کنید.

37- مسیری که Abaqus Documentation را در آن نصب نموده بودید را مانند شکل به Abaqus CAE معرفی کنید.

38- در این مرحله بایستی شاخه Abaqus Working Directory را مشخص نمایید. این مسیر محل ذخیره سازی فایل هایی است که در هنگام تحلیل در نرم افزار Abaqus ایجاد می شوند. لازم به ذکر است بعدا نیز در درون نرم افزار می توانید این مسیر را تغییر دهید. به هر حال ما مسیر D:\temp را بدین منظور در نظر می گیریم.

39- در آخرین مرحله از این سلسه پنجره ها روی دکمه Install بزنید تا نصب نرم افزار Abaqus CAE شروع شود. بعد از اتمام نصب، دکمه close را بزنید.

40- برای اجرای Documentation به Start رفته و عبارت Documentation را بنویسید. آیکونAbaqus Documentation مانند شکل لیست خواهد شد. روی آن کلیک کنید.

41- در ویندوز 10 معمولا این بخش از نرم افزار که تحت وب است در Microsoft Edge اجرا خواهد شد. اما از آنجا که گروهSIMULIA در Dassualt Systemes عنوان کرده است، Documentation آفلاین آباکوس فقط با Internet Explorerسازگاری دارد. به همین دلیل است که با باز شدن Documentation در Microsoft Edge، لیست آیتم های راهنما که بایستی در سمت چپ صفحه (حلقه آبی) آورده شود، نمایان نمی گردد.

42- از این رو روی دکمه … در Microsoft Edge کلیک کرده و گزینه مشخص شده در شکل را برای باز کردن همین لینک درInternet Explorer بزنید.

43- در پایین صفحه همانگونه که در شکل اشاره شده است گزینه Allow blocked content را بزنید.

44- با اینکار دسته بندی های راهنما که قرار بود در سمت چپ پنجره دیده شود مشاهده خواهد شد.

45- نرم افزار آباکوس شما نصب و فعالسازی شده است. Enjoy it